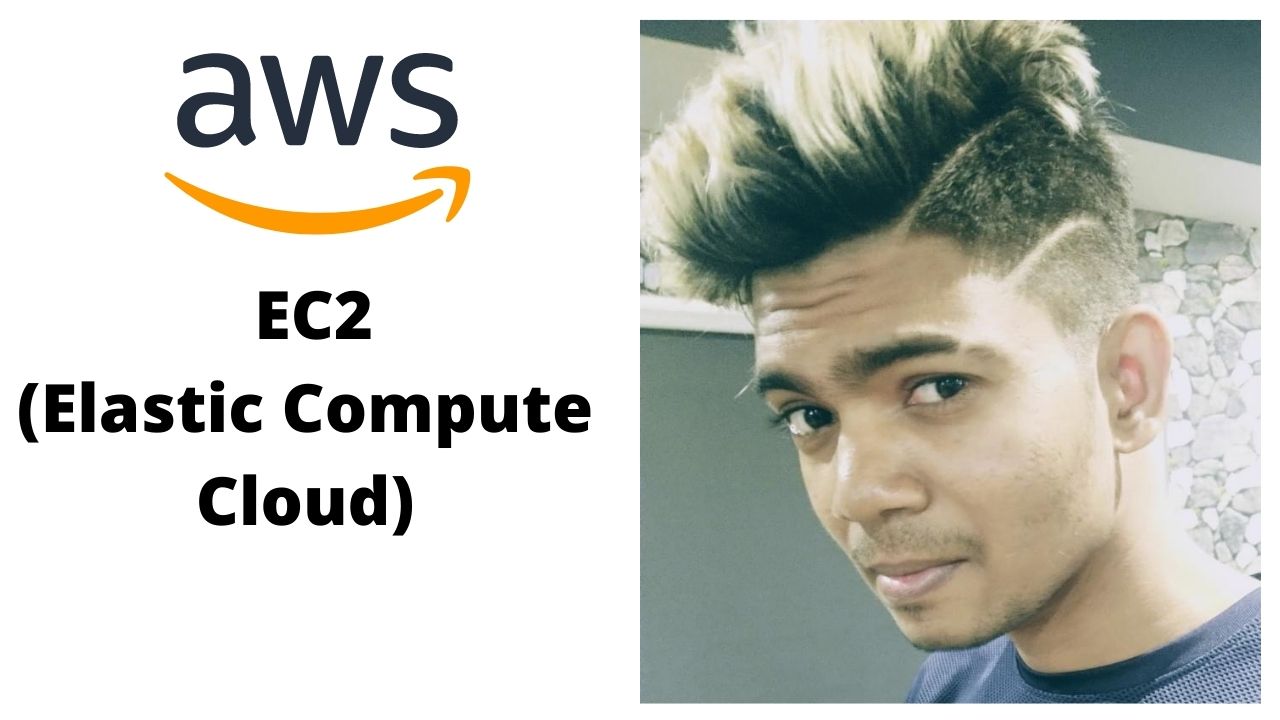- AWS EC2(Elastic Compute Cloud) – ok we need to start ec2, i think the last time, we demonstrated how you can create an ec2 instance.
in your account, correct, when you actually launch an instance.
- actually when you launch an instance, you’ll get all these steps here
- step 1, step 2, step 3, step 4, step 5, step 6, step 7
- 7 steps are there and one by one you can select them
- there is no need to record somewhere and
- there is no need to record somewhere and
- there is no need to record down somewhere
- straight away when you open the dashboard
- you can see all these steps
- ok
- now, its time to start the class
- on aws ec2
- what is ec2
- ec2 i told you earlier
- and ec2, basically the service you can use this service to create an virtual machine
- and aws provide the virtual enviroment
- where you can create an ec2 instance
- and subsequently ec2 also
- this service also provides option to select a configuration of instance
- and we saw last time
- in a quick steps, how we can create an ec2 instance
- that i think you can easily create now
- now its time to just study about
Components of EC2 Service
- if you open ec2 dashboard,no of options are there
- like images
- elastic block store
- network & security
- load balancing
- auto scaling
- each of everything youll study one by one
- step by step
- correct
- and i think you are ok with is now
- so im creating again an instance
- and during that provision
- ill explain you about all these terms
- right
- when you launch an instance
- this is the very first step
- in the first step you see
- AMI
- what is an AMI
- so its a template, its an image
- its a operating system
- ISO
- what exactly this is
- actually amazon machine image(AMI)
- is a pre-defined configured templete
- we know that to launch an instance
- we do require an operating system image
- without operating system definetly you cannot launch an instance
- and we are working on virtual environment
- and we cannot use ISO Images
- because ISO images needs either the pen drives or DVD drive
- we are working with virtual machines
- so we cannot use these kind of drives aon virtual machines
- and in AWS computing we create an instance
- using templets of an instance
- or AMI
- so if you see
- in the definition
- in step 1
- here itself written here
- AMI is an template that contains the software configuration
- operating system
- application server
- and applications
- which required to launch your instance
- everything is there on these same screen
- no need to make your noted and all
- only the thing you have to concentrate on what exactly you are learning
- and by using AMI
- of a machine
- you can create number of similar instance in one go
- AMI contains images of operating systems
- such as linux
- windows operating system
- and we can explain the need of AMI
- so the first AMI is required to launch the machine
- i think this concept is clear
- correct
- and we can createAMI from that running machine
- to we can use redimed AMI’s
- and if you want to create your own AMI
- that option is also available
- and we will learn here how we can create your existing image
- right
- existing means if a machine contains a number of installed applications in that instance
- AMI created from that instance will include all these settings
- configuration
- as well as applications
- you have so when you create a new instance
- using this AMI
- youll find those applications that are available in that instance
- and you can use AMI
- from aws which are available in these four different types of options
- we have
- on AMI Page
- if you see this AMI Page
- we have quick start AMI’s
- we have aws market place
- we have community AMI
- let me explain one by one
- right now what you did
- you selected the quick start
- on the top
- and in quick start
- if you see
- almost 41 AMIs are there
- what is the meaning of this
- only 41 AMI’s are there
- dont you think it is very odd number
- 41
- ya and actually these are the most frequently used AMI’s
- of various operating system
- now they are segregated
- they are available in
- quick start option
- if you scroll down
- youll see all these 41
- and these all 41 are not available for free tier eligible
- some of them are free
- some of them are paid bases
- lets say first one is amazon linux
- this is for free tier eligible
- means you can use this image free of cost
- but next second and theird these are mac operating systems AMI’s
- they just inlcuded last month
- earlier these AMI’s were not there
- either selecting these AMI’s
- you have to pay
- for these AMI’s
- as well as the upgraded AMI’s
- susre linux
- and we have windows operating systems AMI’s
- we have deep learning AMI’s
- all these AMI’s
- in these catagory
- we have deep learning AMI’s
- All these AMI’s in this category are most frequently use AMI’s
- it depend what AMI you are using for your machine
- correct
- machine means ec2 instance
- so this is the first thing
- next is
- your my AMI
- one more thing that i just want to tell you
- because right now im not telling because
- the thing is not yet cleared
- lets say if you are just seeing this the detail under here
- like do you read it
- so in these
- like do you read it
- so in these
- they are saying that the root device of the machine you create if you use this AMI
- to create your ec2 instance
- youll get EBS volume with this AMI
- and with this machine
- and virtualization type is hardware virtualization
- and ENA is basically the network interface card
- and you;; have ENA Enabled
- enhance network adapter
- so all these things are all given here
- if you are selecting this AMI
- what exactly you are getting with your ec2 instance
- and not only this
- if you are selecting this AMI
- what exactly this AMI Contains
- the story is written here
- the complete information is written here
- lets say this AMI Linux 2 comes with the five years support
- it provides linux kernal 4.14 tuned
- for optimal performance
- what exactly it is containing
- everything is written here
- correct
- now
- if you go furthur, if you see another one
- the same sort of things are there
- EBS,hvm & ENF
- is a network interface
- now these days all machines we have ENA capability
- means we have enhave network adapter
- i was showing you that
- if you click on my AMI option here
- you see here the AMI you have
- in your account if you are using it very first time
- if you didnt create any AMI
- you dont see anything
- its normally blank
- but in my case, i have my own AMI
- i created on AMI
- thats why i can see my AMI
- so what im saying if you need , you can create your own AMI
- and this is a good thing because in AWS
- AMI repository you have only redimed AMI’s
- and redimed AMI’s are not configured for your infrastructure
- to distribute to create more machine
- the first of fall you should create a machine
- then youll configure a machine
- and if you think that the machine is ready to deploy
- machine is ready to raplicate
- so you can use this option to create, create my AMI
- so if you create on my AMI
- you are create image will appear here
- so my AMI is clear
Next Is Marketplace
- please do understand
- that in this catogory you have more than 4000
- more than 4000
- nearly 5000 AMI are available
- actually vendor provide their customized
- customized or product AMI
- and you can search any you can purchase them
- you can search number of developer tools, business software’s
- and software infrastructure AMI here
- and we have long list of AMI’s
- right
- so elet say i have no idea
- that if you want create oracle instance
- or sap instance
- from where youll get AMI’s
- so this is the option available you have
- you have aws market place
- if you just go there
- so if you are selecting sap AMI
- and hit enter
- simple write sap, youll see sap AMI’s here
- lets say im just interested in oracle
- i dont know what we have in oracle part
- these are the AMI’s
- so you can select
- one of them as per your requirement
- as per your project requirement
- but in order to understand
- which one is best for you
- what youll do
- lets say im just taking, the wordpress
- wordpress
- let me take word press
- this is very common everyone can understand
- and now hit enter
- so if you see
- this is the AMI
- which is free eligible
- but if you need to understand about this AMI
- what exactly this AMI Contains
- you can just expand this detail
- and everythig is written about
- what this AMI Contains
- and what is the templete of this AMI
- what default you are getting
- lets say Im Interested in docker server
- you just write docker
- youll find docker
- right
- so windows docker
- linux docker
- depend on your project
- so docker ubuntu
- amazon EC-optimized amazon linux AMI
- and this way you have number of machines
- on docker
- we have docker on centos 7
- we have docker on RHH
- even we have fortinet
- this is basically the firewall kind of actually the AMI you have
- and if you know
- how to configure fortinet, you can use this image
- so this way more than 4000 images we have
- not only this one more thing just need to tell you
- but later on
- number of things are there in this ec2
- ec2 service
- which is quite important
- ill definitely take longer time to complete this service
- and ec2
- offcourse if one service but
- i think will take two or three classes to complete
- i think that wont imapct your training
- but this is very important to understand
- AWS Platform
- next is community AMI
- right
- how would you know which AMI to use
- great question
- probably you are working on
- some project in your office
- in your company
- and the company will tell you
- what exactly the features you are looking
- in a machine
- and those features should be there in AMI
- in order to understand either
- you must have some experience
- which AMI is ok
- or otherwise
- you have to go and you have to see
- lets say im interested in
- to just place one
- server linux server
- with docker
- right
- so if you are saying
- this is the first quick start
- and you click the quick start
- and do you find some docker here
- lets say do you find anything related to docker
- in these three lines
- yes or no
- no of course no
- ok or you can write here
- linux docker
- that you need to search
- right
- so in this quick start catogory
- we dont have any redimed docker image
- so what youll do
- youll go in market place
- and write linux
- amazon linux ofcourse, im looking for amazon
- so you can narrow down your search
- amazon linux docker
- enter
- see do we have
- ya
- we have
- so this is the amazon linux
- with docker and docker compose
- and this is avaialable free of cost
- so you can take this
- ok now if it is written in free tier eligible
- you have not to pay anything to aws
- but in case if it is not written here
- this is not free eligible
then you have search to what amount , aws will charge
- like in this case
- the price is very clear
- in this case the price is very clear
- even in this case the price is very clear
- here this is the price
- is written here
- so almost in every AMI
- they are writing about the prices
- and this price is additional
- if you place the machine
- AMI has separate cost and
- compute resources has some separate cost
- like Configuration of the machine has
- Separate cost
- So Right now.
- so this is the way you Can Search
- which AMI is useful machine
- Or you required to launch a machine
- by the way
- the third is community AMI
- In this particular Resource.
- you Can find number of popular
- and
- the popular and community
- Resources
- like Amazon Linux
- Cent os
- Debian
- fedora
- Gentoo
- all these are operating
- System fenders
- and if you want to search down.
- If you want to search on the basis of
- name
- you can just simply click on this.
- and you can find AMI’s
- Let’s say I’m Interested in Amazon Linux
- you just select this option,
- you’ll have all these amazon Linux
- next, is what architecture you.
- are looking for
- are you looking for 32 bit
- are you looking for 64 bit
- intel based architecture
- and 64 ARM
- and 64 Mac based
- So, let Me Choose like 64
- 64 bit (x86)
- we should have some idea about
- architecture of Machine hardware
- so If you dont have
- I think your team will inform you
- which aretitecture is more suitable,
- and in almost in maximum cases.
- Either you are taking 64 bit (x86)
- or 32 – bit
- these days actually we are not
- using 32 bit machines.
- we are using 64 bit Machines
- and this Arm & the mac also
- is also platform,
- a hardware platform
- So this is most suitable platform,
- using these days 64-bit (x86)
- Even though all these platforms
- are available
- depend what platform you want
- to use.
- You can discuss with you team
- Correct
- so Everything One person cannot
- Come to know that
- what exactly is there.
- and the third thing,
- the third option. In this Catogory
- in this Catogory
- this option was not there.
- in other Catogory like It way
- not there in quick Start
- or Aws market place.
- but in community AMI
- If you are selecting any instance,
- from here.
- Or Instance type from here
- like Amazon Machine image
- you are selecting from here
- So you have an option select an.
- operating System
- you have an option to select
- architecture of this ec2 Instance
- and third
- what kind of root volume you
- want
- connect with your ec2 instance
- normally you see EBS Volume
- but we have instance store also
- I’ll explain you
- I’m ebs
- So we have an instance to go
- ebs volume is a hard disk kind of
- thing
- which Can Connect with ec2
- Instance,
- which work like an hardisk
- I explained you In my last lecture
- but we have Instance Store also
- but if you taken Instance Store
- You cannot take,
- data permanently In this
- if you Reboot your Machine
- If you stop your machine
- whatever Information
- whatever the data is stored
- In the machine
- that will be lost.
- Right, so you cannot store your data
- permenently
- So this is a temporary Volume
- off conse this will Run
- if you Start every thing is there
- your operating System is there
- using this AMI
- whatever. All you are using but
- instance store
- normally people are using for.
- less cost
- Correct
- but the one thing is there
- If you want to store data in this
- ec2 Instance Store
- that One possible
- So EBS is good
- EBS is good
- but if you are working with
- large number of machines
- Lets say if you have one thousand
- or two thousand machine
- in your environment
- and you have some central Storage for your
- applications
- you never use EBS volume to share application
- so these instance store will only use to cache your memory
- or the temporary data can be stored over
- there it is only available while the machine is available
- while machine is running
- when you reboot your machine
- when you stop your machine
- whatever information
- whatever data was stored in this temporary volume
- so this is not recommended if you are planning to store your data on your EBS volume
- so if you are planning to store data in a root volume
- EBS is the right option
- so this is again but this feature is only available in this community
- AMI’s
- so from here lets say
- in the only EBS will support
- let me tell you
- like in this if you are selecting this EC2 AMI
- only EBS will support, there right
- here EBS will support
- scroll down scroll down
- if you are choosing, let me choose instance store here
- youll find instance store based AMI
- i dont have ok
- so in Amazon linux, its not available
- let me try in Red Hat
- is it there or not
- no
- we dont have
- so very few machines has this options available
- other linux
- we dont have
- ok, ok
- let me choose Amazon linux once again
- ya
- now, you can see the instance store here
- you can see very clearly
- if you are selecting
- if you are selecting this particular AMI
- if you are selecting this particular AMI
- you have root device type instance store
- instead of EBS
- instead of EBS
- so EBS is standard
- but the instance store if you want to
- use as a root volume that option is also available
- and for that you have to use community AMI
- is it clear
- this is very important vital information im giving you
- ok
- so im going you one simple example, lets say im selecting the first one
- you just go there
- but one more thing is there so such kind of instance store
- are not available under free tier eligible
- please do understand
- ok
- if you want to use instance store
- roots volumes
- so this feature is not available under free tier eligible
- you can very clearly see all these free tier eligible
- and these low configuration machines are dehighlighted
- you cannot select
- these machines
- only the machine you have
- you have the machines
- better configuration
- lets say you have cl.medium
- or cl.xlarge
- let me take one and just, i just proceed
- just click on configuration instance detail
- let it be as it is
- 3rd step im not making any change
- and if you are just going here
- you have all these volumes
- lets say you have four volumes here
- and you are interested in only one volume
- so you can delete all these volumes
- and you see
- the size of this volume is fixed
- you cannot change the size of the volume
- because it is the instance store
- and you have only the instance store
- option available on with this instance type
- and this is the device
- this is the name of the device
- and the snapshot is not applicable
- as i already told you
- you cannot create a snapshot
- you cannot actually restore data from these kind of EC2
- volume type
- because if you restart these machines
- if you stop & start these machines that wont allow to actually store data on these
- so these are the basically the temporary volumes
- and youc an only store some temporary data like
- cache and cookies such kind of things you can use here
- and this is you have
- and the volume type is
- HDD
- and 10ps also not existable
- and throughput also not adjustable
- but the size 420 GB is fixed
- so we are not taking all these stuff here
- so i was just explaining the things are there
- in community AMI
- correct
- so because you are using actually AMI for free so this is the option
- we are using quick start
- in this youll get the most frequently
- used AMI’s
- of various operating systems
- so i think the information about AMI is ok
- now the next thing is
- how youll create your own AMI
- how youll create your own AMI
- and for the you must have a machine
- correct
- yes or no
- through machine you can create your own AMI
- through your own machine
- you can create your own AMI
- and whatever the machine configuration you have
- whatever the machine setting
- whatever the machine has applications that also included in AMI
- so whatever the state of the machine
- you have at that particular point of time
- everything will be taken in AMI
- so what im doing
- im going back
- im going back
- to EC2 dashboard
- and right now we have a machine
- and im explaining you how you can create your machine
- i have a machine
- i can do one thing
- let me delete it because i think
- this is not a right machine i think
- this was created
- through some elastic bean stalk so i have no idea
- what exactly is there in this machine
- so what im doing im creating launch instance
- but this time im using my synechron apache server
- we have so this is the server
- we have
- this is already configured
- right, so or you can take the first one(quick start->amazon linux 2 AMI(HUM))
- let me tell you how the things will work
- iim taking the first AMI
- linux AMI
- this AMI is totally blank
- this is the linux AMI
- and this is the very first AMI
- if you install any machine
- if you launch any machine
- through this AMI
- the machine is very new
- there is no pre-configured
- there is no application we have
- so first of all we have to configure
- your machine as per the project requirement
- so youll open this machine
- youll configure this machine
- youll update this machine
- youll include some packages in it
- and youll do some configuration a
- and later on
- one you feel that your machine is now
- ready
- to launch
- then you can use this machine to create new AMI
- now what i can do
- i can share that AMI
- with other AWS account holders even
- and i can copy that AMI
- from one region to another region
- ill tell you
- you please see here
- just give a second ill tell you what you can do with AMI’s
- just a minute
- you please let me know are you getting me
- are you getting what im teaching
- ok good
- so this is your board
- and im teaching you here
- what is an AMI
- lets say
- you are creating an machine
- so configuration of the machine doesn’t contain an AMI
- AMI is only a template of an operating system
- it dosnt contain any configuration related to ec2 instance
- so at the time of the launch of the machine
- you can select instance type
- the configuration of the machine
- nobody is forcing to use the same configuration
- as you had in your machine
- you have used to create AMI
- ok lets say
- lets say
- this is the AMI
- so lets say i have Amazon linux AMI
- and this was available in the list of AMI’s
- right
- so you are using this Amazon linux AMI
- to create EC2 Instance
- so once the ec2 instance is launched
- you have launched ec2 instance using this amazon linux AMI
- but this ec2 instance is exactly
- absolutely new
- its freash
- yes or no
- so what youll do
- youll configure this machine
- yourll configure
- this machine
- this instance
- you may update packages
- you may update packages
- you may launch some application
- launch aplication in this machine
- so you are making this ec2 instance project ready
- you are configuring this ec2 instance
- for your project
- earlier this ec2 instance was fresh
- absolutely fresh
- when you launch this machine
- this idea is clear
- so this is the next step
- the first step the launch was done
- next step you can configure this machine
- now once the machine is configured
- one the machine is ready to publish your application
- once you see everything is ok
- now you’ll use this machine to create AMI
- now you can create AMI
- now creating AMI
- and if you are in
- lets say your machine are in
- north virginia
- what is north virginia
- region
- lets say your machine was in north virginia and now your machine is ready
- and if you are making any AMI using this launched machine
- in which region by default
- this onfiguration , this AMI is available
- offcourse in north virginia
- right
- or you can say the code is US-east-1
- this is the code of north virginia
- and you have a new AMI
- this is your AMI
- this is your AMI
- and you can find this AMI in my AMI’s
- right
- and once you have an AMI
- what you can do
- number 1
- the task is using this AMI
- you can create a new machine
- new ec2 instance
- ec2 instance, in the same way region
- number 1
- number 2 you can copy
- this AMI
- to another region
- another region
- and one more thing
- you can share this AMI
- you can share the AMI
- on either public platform
- public platform or share with another aws account holders
- another aws account holders
- i think the purpose is clear or not
- so what you can do
- you can do these three tasks
- number 1 either using this AMI
- if you want to launch a new machine
- you can launch
- number of similar machines
- number of similar machines
- number 2, if you want to copy
- from one region to another region
- definetly you can copy the same AMI
- from one region to another region
- third if you want to share
- this AMI with your team members
- working on some different AWS accounts
- even we have an option to share this AMI with some different account holders
- aws account holders
- ok
- let me clear you once again
- what i did here
- you please see number 1
- very first
- you had this AMI
- you had standard amazon linux AMI with you
- and you have used this AMI to create one EC2 instance
- and this EC2 instance was fresh
- first of all you configure this EC2 instance
- may be you are configuring this instance
- you are updating packages
- you are launching some applications
- so you are making this machine the project ready
- and once this machine is configured
- once you feel that the machine is 100% ok tested
- it is working fine , you can use this machine to create, now a new AMI
- so this is here
- we have a new AMI
- now
- let me clear
- let me clear
- now once you create this AMI
- so this AMI
- will use the same
- will use the same region
- in which your machine are
- right
- lets say your machine was in north virginia
- and you are creating AMI
- so automatically this AMI is available in
- US-east 1 which is north virginia
- now once you have AMI
- what you can do with AMI
- number 1
- you can use the new EC2 instances using AMI
- number 2
- if you want to copy this AMI from once region to another region
- definetly you can do
- may be you want to create similar machine in different region
- so right now you are in North virginia
- and you want to create similar machine
- lets say in mumbai
- lets say in ohio
- so what youll do youll copy this AMI to another region first
- and then you can use later on
- and third is
- you can share theAMI
- either to share on this public platform
- or if you want to share this AMI With
- another AWS account holders
- so these are the things
- yes, once you have set up your AMI
- you have an option to share
- yes
- are you ok with this
- on the top of AMI applications are installed
- yes
- we are not installing AMI’s in
- we are not installing applications in AMI’s
- we are installing Applications in machines
- and we are using machines to create AMI
- that i already explained
- just we wanted to know
- for example after created my own customized AMI, ok
- whatever the configuration i need ok
- can i have option to edit like
- can i change my password
- change the different configuration
- for the customized AMI is there any option
- ya,ya,ya everything is there
- ill tell you the knowledge is the base ill tell you
- because AWS is so good
- everything is possible, even you can update your AMI
- these days people are using CICD pipeline
- and in that day use actually kind of things
- even not an issue
- ill tell teach you means how you can update AMI’s
- we have an option here
- but this is first level option
- right now we are not taking this question
- but definitely the question is there we can update it
- right, yeah, yes
- now, i gonna take 3 labs here
- this was the way that i just explained you
- what is your AMI
- so you had this redimed AMI
- Linux AMI
- and you have used this AMI to create a new AMI
- and this new AMI, includes your updated operating system
- your applications
- your configuration
- may be youll had some data
- that you had copied in this instance
- will also included in this AMI
- right
- now, lets start one by one
- first of all what im doing
- just give me one second
- what im doing here
- i think one thing is very clear with you people
- you can search image
- if somebody is asking to search an image for your need
- can you search an image
- yes orno
- right
- ok so first of all
- im taking lab activity
- so what ill do first of all you have launched instance
- instance
- then youll configure instance
- third youll create a new AMI
- in the same region
- so actually the region have you selected the region
- when you launch the instance
- lets say i was in north virginia
- and youll create here, AMI in north virginia
- and once the AMI you have
- once the AMI you have
- now
- what you can do
- you can do three things
- i already explained you
- number 1 you can create a new instance
- you can copy the AMI to another region
- so creator
- creating a new instance
- using the AMI, right
- five what you can do
- you can copy
- copy the image
- in a new or another region
- so youll learn how to copy
- the image
- from one region to another region
- right
- because may be machine is in north virginia
- and you are also interested
- to create a similar kind of machine
- lets say in ohio
- so what youll do
- the machine cannot be copied to one region to another region
- machine cannot be copied
- so machine is using your compute resources
- machine cannot be copied
- so machine is using your compute resources
- machine cannot be copied
- and machine has multiple components
- EBS volume and this machine is ready to use in a particular region
- so machine cannot be copied from one region to another region
- so what youll do so this machine has one AMI
- so you are using this machine
- so you are using this AMI to create this machine
- so what youll do so youll copy this AMI
- from one region
- lets say region 1
- to region 2
- right
- and once the image is copied
- youll use this image to create
- a new ec2 instance in ohio region or another region or another region
- it is clear
- so youll learn here
- this activity
- yes
- one customized AMI will support
- who project
- and second is
- the sixth option im telling you
- lets say
- my team member are working on different AWS account
- and they want me to share the AMI with them
- so they want to save time
- so they do not want to repeat the same excercise
- at their on their aws account
- they do not want to create a new EC2 AMI
- so what iam doing
- as a project lead, i had actually this opportunity to create AMI
- now, once i have AMI for that project what ill do
- ill share this particular AMI with my team members
- so youll learn here
- the sharing, the AMI with another AWS a/c owners or holders
- right
- so these things youll see how you can do
- all thse things practically
- will it work
- AMI’s are just images
- AMI’s cannot communicate each other
- AMI’s are not machines
- AMI’s are the templete of operating system
- you use AMI’s to create EC2 instance
- to create EC2 instances
- if you want to talk to another machine
- you need EC2 instances
- not AMI
- ok
- so these are the things
- we will do one by one
- please let me know
- are you clear with this
- the steps of this lab
- ok
ON EC2 PAGE
- so first of all you just confirm
- you just confirm you are creating an instances
- click on instance
- you are selecting linux image
- you are using t2.micro
- because this configuration is available
- free of cost
- im taking t2.micro
- click on next
- and you are on third step
- in this step you are selecting
- how many number of instances are required
- which network you are using
- so this is the VPC, default VPC im taking right
- youll have only default VPC even in your account
- and these are number of availability zones you have
- in north virginia we have 6 availability zones
- im selecting one availability zone to launch my machine
- US-East la
- and you want to
- actually provide the public IP address
- to this machine
- yes or no (enable or disable)
- that thing you can configure rom here
- so i need to enable my public ip address to my ec2 instance
- so this setting should be enabled
- other wise you wont be able to take remote of this machine
- to configure it
- ok soo go and next
- so this is an ebs based ec2 machine
- this its your root volume
- and the root volume
- and the root volume size is
- 8 gb
- so you can take maximum upto 30 GB
- because you are using free tier eligible
- now
- click on next
- this is your tag
- you can provide the name to the machine
- lets say im providing
- my instance
- im wiriting
- this is my linux instance
- and click on next
- this is the security
- what is the security group
- security group is a kind of firewall
- so im opening
- this the protocol
- so port no 22 is open to take the remote of this machine
- because this is a linux machine and if you want to add a rule
- so let me take port number 80 for http
- and you can access it from anywhere
- so thats why you are taking anywhere
- ya
- right
- only these two things are there im just configuring only
- im opening two ports
- one is SSH and another is HTTP
- now review and launch
- click on review and launch
- and this is launch
- and here if you want to create a new key pair
- you are ok
- you just write sai charan paloju
- and today is April
- its saicharanpaloju02april
- and just download the key pair
- you have the key pair
- in pem format
- now finally you launch the instance
- once you launch the instance
- now you can view the instance
- you can view the instance
- and this is the instance being launched
- once the machine is launched
- you can take its remote
- configure it as per your required
- as i explained you earlier
- because once the machine is launched what youll do
- youll configure this machine
- for your project
- yes or no
- yes
- so once the machine is prepared
- once the machine is ready
- what youll do
- youll just go to connect
- first select the machine
- now click on connect
- and youll select this ec2 instance
- connect option
- and now finally you connect it
- right
- so you took the machines remote
- very successfully
- so without any effort
- now youll configure this machine
- in order to configure the machine
- first of all im switching myself to the root use
- sudo su –
- and press enter
- now you can see that you are in root froant
- you write here
- who ami
- it will tell you that you are root
- where exactly you are in the root enter(pwd)-> press enter
- inverted root restructured
- so you are in the root directory
- right now
- so first of all i need to update
- my operating system here
- correct
- i need to update my opearting system
- in order to update my operating system
- so youll run
- yum install
- so normally youll use username & password to login in to your machine
- but in aws
- we are not using password
- instead of password
- we are using this cryptographic keys
- so we are creating an keys
- so through these keys
- we are logging to our machines
- right
- so instead of password we are using key pair
- is it clear
- so yum install or you can say
- you can update your package
- yum update – click eneter
- so this way you can update your operating system you have
- so say yes
- press y
- to continue
- so you are updating your existing linux operating system you have
- so you successfully updated your operating system
- number 1
- number 2
- lets say you want to install
- httpd package
- right
- you just do write
- youm install httpd-y
- press enter
- so httpd package is installed
- ok
- ok
- now you run a command service httpd start
- this way you are starting the service
- this way you are starting the service
- you started the servcie
- service httpd start
- correct
- next is “
- once it is started
- youll run a command
- chkconfig httpd on
- what is the purpose of this command
- the purpose of this command is to make your service always on
- when you are restarting your machine
- even if you are restoring your machine
- the status of this http will remain on always
- other wise it automatically stops
- so in oder to just make it on
- for next restart
- to run this command
- chkconfig httpd on
- right
- so these are the configurations we are doing
- so we are in the middle of the configuration we have
- what is yum
- i think you are new for the linux
- right
- yum is a actually tool in linux
- spectually in red hat linux
- as well as in amazon linux
- you can use yum to manage your packages
- you can install packages
- you can remove packages
- you can update packages
- so in order to run website in your machine
- in linux instance
- you must have httpd package installed in your machine
- you must have in your machine
- you must have httpd package
- so earlier we had no package in this
- so that why i used
- yum install httpd
- correct
- and this is the history
- so let me tell you
- this is the history if the command
- so as of now
- we used these much of commands
- so what im doing
- im just pasting all these commands in check
- you can use it
- use that
- i think you can see
- this is not only for you fore everyone
- is ti clear
COMMANDS
yum update (updating os)
yum install httpd
service httpd start
checkconfig httpd on
history
- so my machine is configured
- for httpd
- but the index html file is not there
- it means that we do not have any package in it
- we do not have any website in it
- we do not have any application in it
- right
- so right now im not telling you
- how you can upload that application in to this ec2 instance
- because that again require some number of steps
- which are not yet covered
- so what im doing
- im just creating one index.html file
- right
- as an application
- will it work
- so first of all you just change the directory
- “cd/var/www/html/” – command
- you should be in var www/html
- on order to configure
- index.html
- so this is the
- this is the path
- exactly the httpd server
- is using
- that why you changed the directory
- so once you changed the directory
- now you can see
- you are in var/www/html directory
- and if you see
- this directory is totally blank
- “ls-l” (type this press enter)
- this was the list command ls – l
- so this directory doesnt contain any file or any application
- for any website
- correct or not
- now
- im creating very simmple index.html file
- which contains only one line cotent
- so is there any input from
- from your side what command i should choose to create index.html file
- ya this is inbuilt directory
- actually when you install
- when you install httpd package
- it will appear automatically
- it will manage by linux by itself
- right
- so im using “echo” command im wiriting “echo” this is my first managed server on april 2021
- this is the line i did write
- now i want to tranfer
- this line
- now i want to tranfer
- for transfer im using greater than sign
- and then you have to write the name of the file you want to create
- index.html
- ech” this is my first managed server 04 april 2021″> index.html
- there should be any mistake
- the reason is very clear
- linux is case sensitive
- the people who are new for this linux
- for this operating system
- this information is for them
- right
- so hit enter
- and these were the command
- so again im putting history
- and again from the begginning
- till here im just copying all these commands
- right
- i think from here till here
- there are ok
- and im pasting
- so these commands are im pasted now
- is it clear everyone
- now you have commands
- so remove this line number 17,18,19
- so these were the actually line numbers
- so you can remove
- pwd is the command
- ls -l is command
- then the command starts from echo
- so you please remove these commands
- sorry these numbers
- these numbers are not the part of these commands
- right
- so according to this configuration
- you did here
- here machine is ready
- as a simple web server
- which have index.html to publish
- now its the time to verify whether the machine is working
- is working
- that the application is working on this machine
- youll go back
- to ec2 dashboard
- this was the machine
- yes or no
- my instance
- this was the machine
- and this machine has both
- public as well as private ip address
- so this is the public ip address of the machine and this is the private ip address of this machine
- and this machine is using a security group
- in security group we opened port number 80
- as well as the port number 22
- you know the port number 22 is used
- for to take remote of this machine
- because you are using linux operating system on it
- and port number 80 is to publish web pages or web content
- so what youll do click on details again
- copy the public ip address
- this is the public ip address of my ec2 instance
- you open browser
- in your computer
- and hit this ip address
- and see what happends
- and let me know
- what did you see
- i shared an ip address here
- this is an ip address of my web server
- you open one browser in your computer
- and type this
- yes
- its showing blank screen
- let me see, let me see
- ya, its a blank really
- you are correct, its a blank
- let me see
- typing “pwd” – click enter
- typing “ls – l” click enter
- typing “service.httpd status” – click enter
- no its working
- index.html
- everything is ok
- perfect, everything is perfect
- from my end
- right
- and this also is working fine
- if you see
- typing ls – l click enter
- this is good
- index.html
- there should not be any spelling mistake here
- and even apache http server is working
- you can see in green color
- so this was a command to check the status of my service
- command is ” service httpd status”
- this is running
- and you have this index.html
- and in order to actually publish this web page on internet
- if you see the port number 80
- is also open
- ok
- so i think protocol should be, let me
- check once again
- is there any oprtion to
- just see
- the things were correct or not
- i think everything is ok
- nothing is wrong
- according to everything is ok
- ok
- so let me check once again
- why it is not working
- you go to ec2 dashboard
- open and select the machine
- and this is the public ip address
- no need to go into much detail
- this is very simple
- so what im doing
- im restarting the machine
- it happens sometimes right you select the machine
- and ok
- im stopping the machine
- if you stop the machine and start the machine
- what will happen
- the public ip address of this machine will change
- right now, you see
- public ip address of this machine is
- 54.157.121.192
- right
- so if you restart the machine
- if you restart the machine
- if you started the machine again
- and the machine is failed to start something is wrong
- why because the machine status
- is not yet clear
- now the machine is stopping
- it is taking time to stop the machine
- so let me see
- once it is properly stopped
- then only you can start the machine and you please run all these commands
- yes, definetly
- it works, very simple
- very simple, configuration i did here
- right
- just a minute
- there is something is wrong here actually
- now with platform
- i dont know im facing some delay here
- it doesnt take much time to stop
- when you take its remote
- i think i should answer
- to you that the what username should be taken
- if you are taking the SSH control using aws based browser
- or SSH browser
- so the machine has been stopped
- now start the instance
- now the instance has been started
- this action has taken
- right
- and youll see the ip address of the machine will change
- and now the ip address of this machine has been changed
- i restarted the machine
- right
- not an issue
- the machine is running
- this is really great
- the machine is running
- and this time im
- there is something really very fishy
- why it is not coming
- let me check
- im taking remote again
- you selected the machine
- connect it
- while you connected it is uding
- which username
- can you see it
- the username
- what username is being used here
- ec2-user
- right very good
- now you connected with the machine
- and let me check
- the content was poied or not
- in that index.html
- so what im doing
- first of all “sudo su-” click enter
- “clear”-click enter
- cd/var/www/html/ – and click enter
- “ls -l” and click enter(this is the file you had)
- (index.html)
- and this file has no content saved
- (at index.html-> click enter
- thats why its blank
- i use that
- echo”this is my web server 4 april 2021″>index.html
- you are tranfferred it to index.html
- early it was not saved
- i dont know, i skipped some enter
- “ls -l” enter
- if you list this index.html again
- now you can see this time we have 38 bits
- now if you go to the browser and refresh the page where you put public IP on web address bar
- youll find the answer
- and this is really we started the machine
- everything was correct
- right
- now
- it is not required
- you have not to write actually index.html
- you have to write only the IP Address of the machine
- and automatically it will take index.html
- right now it will work
- so it is working for me, it will work for you even
- so if im sharing the IP Address you people once again
- just confirm me that the machine is working properly
- and you can see this machine is working properly
- right or wrong
- correct its working
- so my machine is ready
- so my machine is configured
- my machine is configured
- for my project
- my machine is ready
- now my machine has packages installed in it
- now my machine has
- lets say we are considering that
- we have one application in it
- one website application in it
- we are assuming that because we just created index.html
- right
- so i am not taking very heavy application right now
- here at this stage
- so here once the machine is ready
- now you can use this running machine
- to create a new AMI