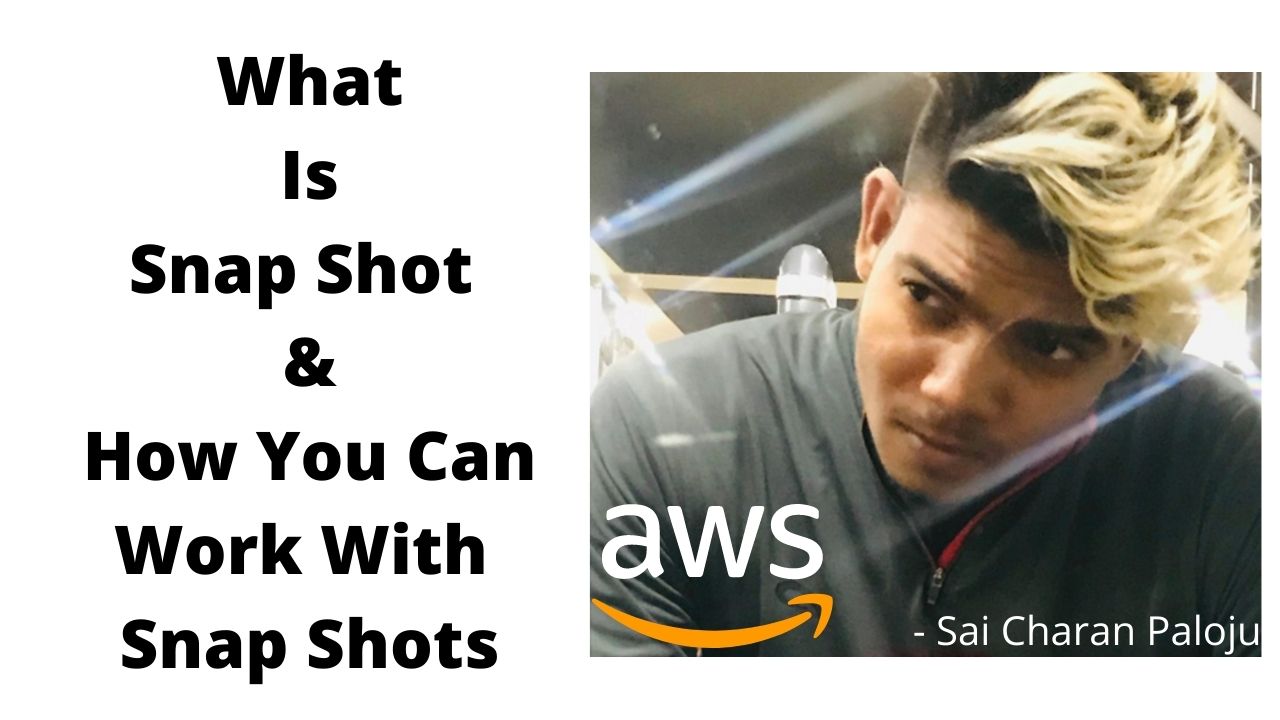What Is Snap Shot & How You Can Work With Snap Shots – This Is Again A Feature Of EC2 Service, It Provides Actually The Backup of Your EBS Volume.
- You Can Say This A Backup & Recovery Method of Data Or Your EBS Volume.
- If You Want To Take A Backup & If You Want To Recover Your Data, You Can Use The Snap Shot.
- A Snap Shot Are Point In Time Of Your EBS Volume.
- EBS Snap Shot Are Always Incremental In Nature.
- They Are Cost Effective.
- If You Want To Take Backup Of Your EBS Volume, We Have An Option Snap Shot.
- If Multiple Backups Are Taken Of Same Volume, Those Backups Will Be In Incremental In Nature.
- So Incremental Backup Is A Type Of Backup Method Which Copies Files, That Have Changed Since The Last Backup.
- So EBS Data Restore Process Creates A Volume Or A Snap Shot, If You Want To Create An EBS Volume From The Snap Shot, The Answer Is Yes.
- You Can Create Snap Shot From EBS Volume.
We Will Learn How We Can Take Backup & How We Can Create Snap Shot In Different Ways
- What Is Use of Snap Shot Or If You Want To Regain or If You Want To Restore Your Instance.
- Is It Possible Through Snap Shot?
- Yes
- But Snap Shot Is Not Directly Accessible
- When You Create A Snap Shot, It Is Stored In S3 Storage.
- S3 Is Simple Storage Service In AWS To Store Data.
- So When You Take A Snap Shot, It Is By Default Stored In S3 Storage
- I’ll Give And Example Here
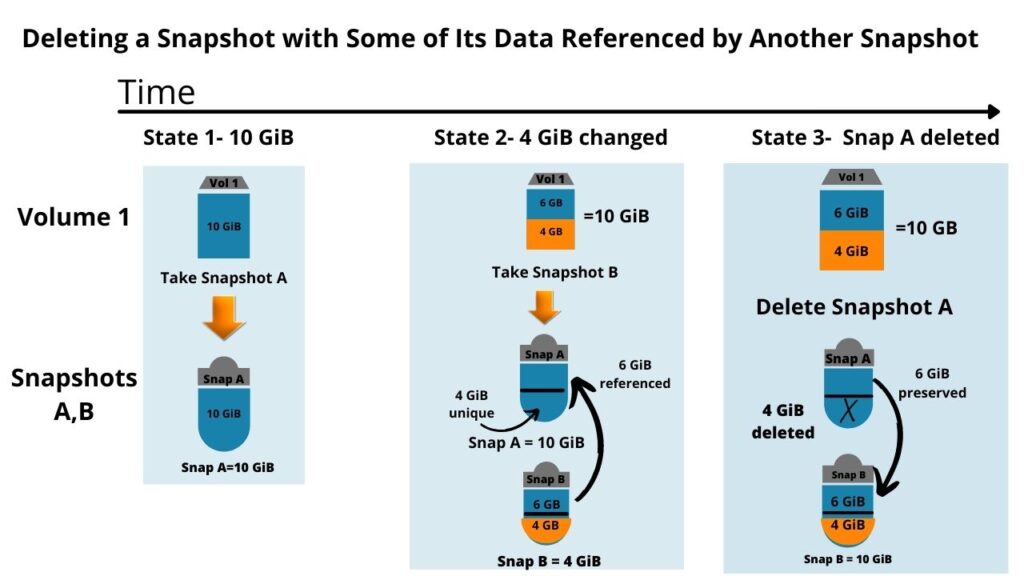
Lets Say This(Volume 1-Stage 1-10GB) Is Your EBS Volume
- EBS Volume Size Is 10 GB
- This Is 10GB EBS Volume You Have Connected With EC2 Instance.
- And You Are Taking Its Snap Shot( Snap Shots A)
- First Of All Let Me Know What Is The Purpose Of Snap Shot.
- What Is The Purpose Of Snap Shot?
- Just Explain.
- Why You Are Taking Snap Shot?
- For Backup Of Data
- For The Backup Purpose
- To Go To Last Known Configuration
- Its A Point In Time Backup Of Your EBS Volume
- This Is A Back Up And Recovery Method
- Of Your EBS Volume
- Not Your Instance Right
- Instance Contain Instance Type And Other Information
- But The Snap Shot Will Take The Backup Of Your EBS Volume
- One Thing Is Very Clear, Now You Understood Why You Gonna Take Snap Shot Of EBS Volume.
- EBS Volume Is Connected With EC2 Instance.
- If You Want To Take Backup Of That EBS Volume You Have An Option Snap Shot.
- Lets Say You Have 10 GB Volume Connected With Your EC2 Instance.
- Very First Time You Are Taking Its Snap Shot.
- The Entire 10 GB Data Will Be Copied In The Snap Shot A(See The Picture-Stage 1-10GB-Snap Shot A)
- The Entire 10GB Data Will Be Copied In The Snap Shot A.
- And Next Time, Lets Say After One Day Or Two Day
- You Are Again Planning To Take Of The Same EBS Volume
- And We Are Assuming That 4 GB Data
- Out Of 10 GB Has Been Changed(Look At Stage 2 In The Picture)
- The 4 GB Data Has Been Changed(Look At Stage 2 In The Picture)
- Since Your Last Backup
- Ok So, What This New Snap Shot Will Do?
- You Are Taking The Snap Shot Of The Snap Shot Again.(See Stage 2 Snap Shots)
- The Second Snap Shot Is Known As Snap Shot B
- When You Take Snap Shot Again Of The Same EBS Volume
- It Will Copy only The Changed Data(4 GB Here)
- Since The Last Backup
- It Will Copy Only The Changed Data.
- It Means It Will Copy Only 4GB Data
- Because This Was Changed
- That’s Why It Is Called Its Incremental In Nature.
- The Rest 6 GB Data
- Which Was Not Copied Into This Snap Shot B
- It Is Referenced From Your Last Or Your Previous Backup
- So It Is Referenced From Your Previous Backup
- So This Way It Has Basically The Mapping of Data
- Correct
- It Is Clear
- It Saves Spaces.
- So This Incremental Backup Is Saving Space
- If You Are Saving Space It Means You Are Saving Money
- And Lets Say After 10 Days
- Team Is Planning To Delete The Snap Shot A
- They Are Saying No No We Dont Not Require Old Snap Shot.
- We Need To Delete Our Previous Snap Shots.
- So You Are Gonna Delete Now a Snap Shot A
- But It Cannot Delete Directly Because
- We Have 6 GB of Data Which We Are Using As An Reference For Snap Shot B
- So What AWS Does Here.
- Before Deleting Snap Shot A, It Will Copy Your 6GB, Preserved Or Referenced Data From A To Snap Shot B First.(Look At State 3-Snap A Deleted)
- Once The Data Is Copied, Then Only The Snap Shot A Will Be Deleted.
- So This Way You Have The Latest Data In Snap Shot B.
- You Are Not Losing Any Data.
- You Are Not Losing Any Data.
- You Have An Updated Data As A Snap Shot B.
- How You Can Take An Snap Shot?
- What You Can Do With The Snap Shot?
- Lets Say You Are Having EBS Volume
- This Is The Instance You Have
- First Of All You Need To Have One EC2 Instance
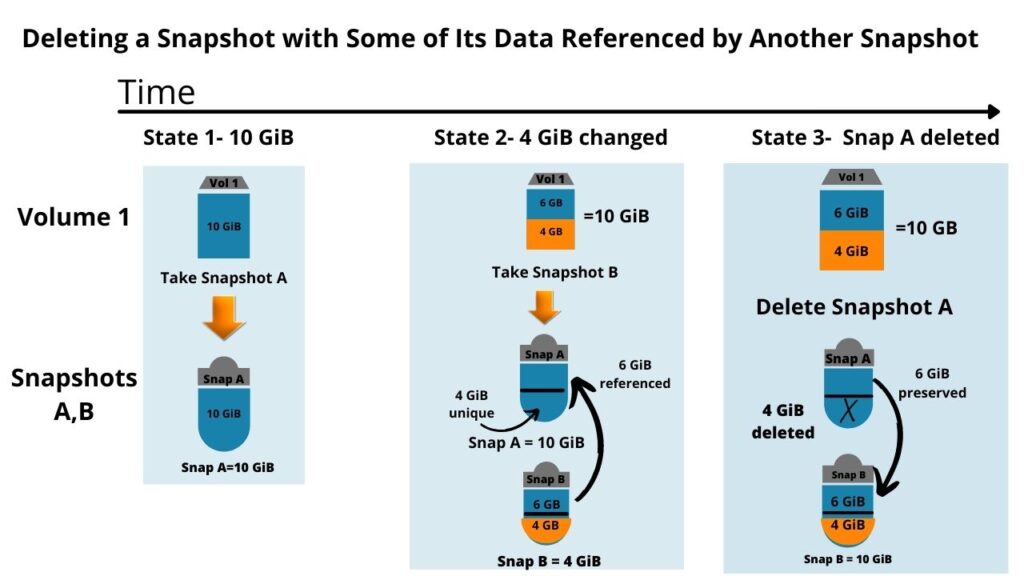
- This Is The EC2 Instance You Have.
- This Instance Is Having One EBS Volume,
- Now You Want To Take Its Snap Shot.
- So If You Take A Snap Shot.
- So This Snap Shot Is Always Taken
- And Stored In S3 Space.
- S3 Storage
- So That’s Why
- I’m Indicating In The Bucket Form
- This Is The Snap Shot(Look At The Picture Above)
- So Once You Have A Snap Shot
- This Is Complete Backup Of This EBS Volume In The Snap Shot
- But The Snap Shot Is Not Accessible, You Cannot Attach Snap Shot With EBS Volume
- And You Cannot Directly Access The What You Have In The Snap Shot.
- But The Snap Shot Is There.
- And It Is Complete Backup Of Your EBS Volume
- So Once You Have A Snap Shot
- What You Can Do With The Snap Shot
- You Can Use A Snap Shot To Create A New EBS Volume
- You Can Create A New EBS Volume
- So Using A Snap Shot
- The First Thing You Can Create A New EBS Volume
- Second Is You Can Create An AMI
- From This Snap Shot
- What Is The Purpose Of AMI?
- If You Want To
- You Can Copy Snap Shot From One Region To Another Region
- These Are Things You Can Do With The Snap Shot
- First You Can Create A New Volume
- Second You Can Create An AMI
- Third If You Want To Copy Snap Shot From One Region To Another Region
- Definitely You Can Do
- Yes Definitely It Can Also Work With Cluster Volumes
- But Their Snap Shots Will Be Separate And Different
- Every EBS Volume Will Have Individual And Separate Snap Shot
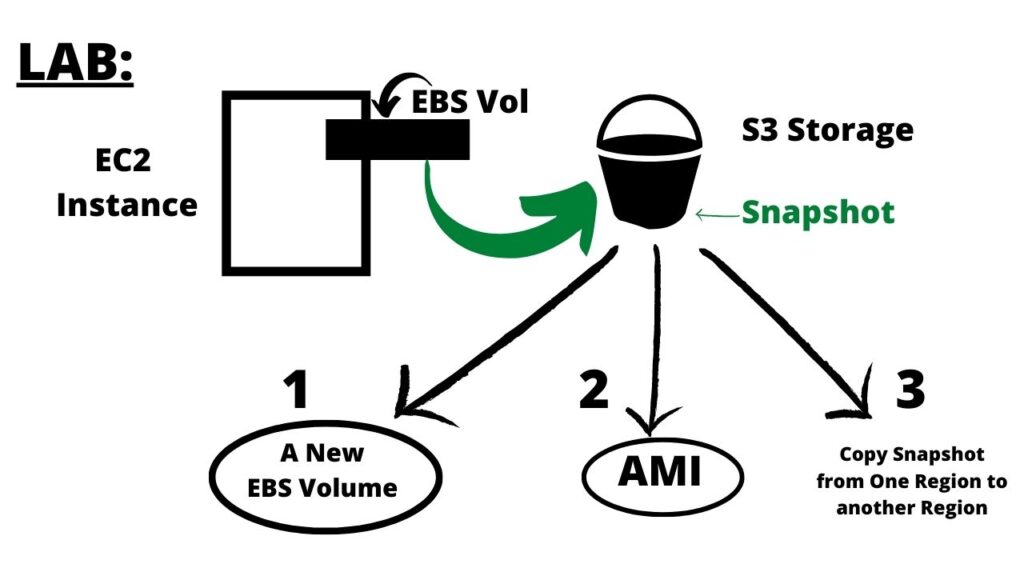
Four Things You Can Do With Snap Shot
- How You Can Create A Snap Shot
- Creating An AMI From A Snap Shot
- Copying Snap Shot From One Region To Another
- Sharing The Snap Shot Among Different AWS Accounts
Practical Implementation
- Go To Storage Which Is There Under Your Instances
- We Have The Instance Storage
- Instance Storage Is Your EBS Volume
- We Have EBS Volume And Its Volume ID At The Bottom
- Click On That EBS Volume
- Once You Clicked On EBS Volume
- Youll See The Volume ID Of Your EC2 Machine
- You Select The EBS Volume
- Goto Actions
- Just Create A Snap Shot
- You Can See Create Snap Shot Option When You Click On Actions
- Then Write The Description, Lets Say Snapshot01
- And Add Tag, Select Name Under Key & Under Value Snap01
- Finally Click On Create Snap Shot
- The Snap Shot Is Created
- So Where You Can Find A Snap Shot?
- Left Hand Side, Youll Have Elastic Block Store Option
- Under It, Youll Have Snap Shots
- If You Click On Snap Shots
- You Can Find The Snap Shot Is Being Created
- This Is The Snap Shot You Created
- Once You Have A Snap Shot, What You Can Do With A Snap Shot
- You Will Click On The Snap Shot, First Of All
- Select The Snap Shot And Goto Actions
- Either You Can Create A Volume
- Or You Can Create One AMI From This Snap Shot
- Or You Can Copy The Snap Shot From One Region To Another Region
- Go To Actions, Just Create A Volume
- If You Create A Volume, It Will Ask You To Select The Volume Type
- You Already Know All These Volumes Types
- gp2,gp3 These Are The General Purpose Volumes
- gp2 is Free Of Cost
- But If You Selecting The Provision Iops 1 Or Provision Iops 2
- These Are For High Performance
- And We Have Cold HDD
- And We Have Throughput
- And We Have Standard
- Previous Generation Volume
- So Im Selecting General Purpose gp2
- It Took The Volume Size That I Already Had
- With Previous EBS Volume
- If You Want Change This Size, Definitely You Can Change This Size
- Secondly
- In Which Particular Zone You Want To Create This EBS Volume
- This Is Really Important
- Why Im Telling You Because
- Lets Say You Have A Machine
- You Have EC2 Instance
- You Have Instance In US-EAST-1a
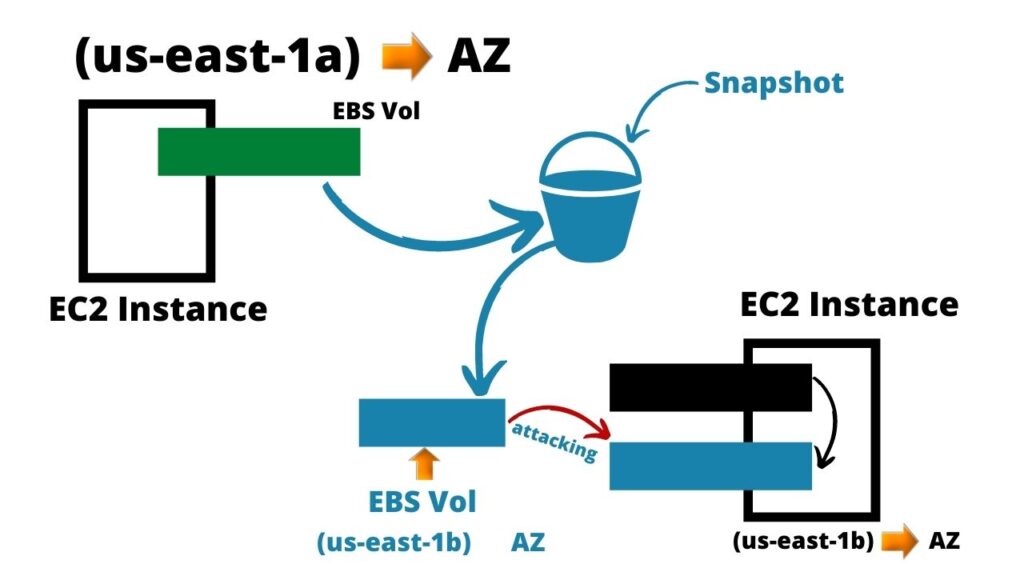
- This Is Your Availability Zone
- This Is The EBS Volume You Have In This Availability Zone
- You Will Use This Volume To Create A New Snap Shot
- So Once You Have A Snap Shot
- In Your Organization You Have You Have Another Machine
- This Is Your EC2 Instance
- This Machine Is In US-EAST-1B, Lets Say This Is Different Availability Zone
- So Their Availability Zones Are Different
- First Machine Is In US-EAST-1A
- There Is A Another Machine And That Machine Is In US-EAST-1B
- Your Team Wants Actually A Similar Kind Of A Volume
- To Attach To US-EAST-1B Availability Zone EC2 Instance
- Which You Have US-EAST-1B
- So What Youll Do
- You’ll USE This Snap Shot To Create A New EBS Volume
- So You’ll Create A New EBS Volume From A Snap Shot
- And Then If You Want To Attach With This Instance
- This Should Be In Same Availability Zone
- That Is us-east-1b
- It Should Be In Same Availability Zone
- And Once It Is Created
- Then You Can Attach This Volume
- With This Instance
- You Are Attaching It
- So This Way This Another Machine
- Will Get Access On This Data
- Sometimes What Happens, We Have Some Data In That Previous Volume
- And The Same Data You Want To Actually Recover
- So This Is The Best Way You Can Provide
- So This Option Is There Whether You Want To It Not
- But In Some Scenarios
- You Want To Attach A Kind Of Volume From The Previous Availability Zone To New Availability Zone
- This Feature Is There
- If You Want Definitely You Can Directly You Can Copy
- Lets Say My Another Machine Is In US-EAST-1B
- So Im Using Another Availability Zone
- And Creating A Volume In US-EAST-1B
- And You Can Find The Volume Below Elastic Block Store
- Go To The Volume Option
- And You’ll See You Have A Volume
- This Is A Available Volume
- This Is The First One
- You Can See This Volume Is Available
- What Is The Meaning Of Available
- It Means That It Is Not Yet Connected With Any EC2 Instance
- If It Is In Use, This Volume Is Connected With One EC2 Instance
- Available Means It Is Not Connected
- With Any EC2 Instance
- I Think You Understood This Point
- And How You Can Attach?
- For That You Must Have Machine With You
- Let Me Create One Machine
- So Click On AMIs Under Images On Your Left Side Of The Screen
- Lets Say This Is The AMI We Have
- Im Gonna Launch My Machine In US-East-1B
- And You Are Using US-EAST 1B For this Instance
- Now You Are Creating The Machine
- You Are Launching The Machine
- Once You Launch The Machine
- Here You Launch The Machine
- Lets Say Im Taking Synsacrum(In The Select A Key Pair Option)
- And You Are Launching The Machine
- This Machine Has Root Volume Right
- This Machine Has Only One Volume
- You Created A New Machine
- And If You See This Instance Say Only One Volume
- Did You See That
- It Is Just Created Right
- But In Order To Attach You Have To Do Some Actions
- You Have To Attach It Manually
- Just Go To First Of All The New Instance
- Now You Want To Attach That Created Volume With The New Instance
- What Youll Do
- Right Now We Have Only One Volume
- Did You See
- Right Now We Have Only One Volume
- What Youll Do
- Youll Go To The Volumes On Your Left Hand Side
- This Is The Volume You Created
- It Was In US-EAST-
- This Is The Volume
- This Is The Volume You Just Created
- Right Now You Can Find Its Time’s Stamp
- You Selected The Volume First
- Thats How You Always Provide Name To Identify Volumes
- So This Is The Volume You Need To Attach
- This Is The Pre-Volume
- It Is Not Yet Attached With Any EC2 Instance
- Now You’ll Select This Volume
- And You’ll Attach The Volume
- With The Instance You Have In US-EAST-1B
- You’ll Select The Instance
- So This Is The Running Instance You Have
- In US-EAST-1B
- You Can See This Is The Availability Zone Name
- And Finally You Can Click On Attach
- Once You Attach
- This Machine, ThisEC2 Instance
- This Is Attaching Now
- This EC2 Instance, You Refresh It
- And You’ll See, Now This Machine Has Two Volumes
- Did You See That
- So This Way You Can Attach The Volumes
- And One More Thing Once You Have A Snap Shot
- This Is The Snap Shot You Have
- The Another Activity With The Snap Shot
- You Can Do
- You Can Create A New Image
- You Can Create A New Image
- From This Snap Shot
- You Just Collect The Snap Shot, Goto Actions
- And Create Image
- And Write The Image Name
- Lets Say Image From Snapshot
- Im Giving Name So That I Can Identify
- You Can Copy And Give Any Other Name
- Once It Is Done
- You Can Create
- This Is Done
- So You Go In Images
- You Find The That The New Image Has Been Formed
- This Is The New Image
- Just Simply Select The Snap Shot
- Go To Actions And Create Image
- The Job Is Done
- Now You Have This Image.
- Now You Know The Purpose Of The Image.
- Using This Image, You Can Create A New Machine.
- Even In Any Availability Zone.
- And This Is Almost The Backup Of Your EC2 Instance.
- Now What The Third Thing Is There.
- You Had The Snap Shots Right
- You Have The Snap Shot
- And If You Want To Share The Snap Shot With Another AWS Account
- You Can Go To Permissions
- You Can Just And You Can Provide Their Account Numbers Here.
- If You Provide Account Numbers This Will Be Shared In A Few Moment
- right
- So This Is The Way You Can Complete The Snap Shot Options Here
- So Now You Learnt That
- You Can Do All These Activities
- You Can Create A Snap Shot
- You Can Create An AMI from Snap Shot
- You Can Copy Snap Shot From One Region To Another Region
- Of Course We Didn’t Complete Yet
- Lets Say This Is The Snap Shot You Have
- And If You Want To Copy
- You Select The Snap Shot
- And If You Want To Copy It From One Region To Another Region
- Just Simply Click On Copy
- And It Will Ask You You Destination Region
- You Can Select Here
- Lets Say Im Selecting Mumbai
- And Just Simply Click On Copy
- And In a Few Minutes
- This Copy Action Is Completed
- Now You Go To Mumbai
- We Selected Mumbai
- So This Is The Mumbai
- And It Is Being Copied Here
- Do You See
- It Is Being Copied
- So All These Activities
- Now You Completed
- You Can Share The Snap Shot
- You Can Copy Snap Shot From One Region To Another Region
- You Can Create AMI from A Snap Shot
- You Can Create A New Snap SHot
- So Even You Just Attach One Snap Shot With EC2 Instance
- So Almost Every Important Task Related To Snap Shot You Have Done, You Completed
- So This Was Your EC2 Instance Service
- Almost Every Important Part Of This Service Has Been Done
- Of Course This Service Is Very Big
- We Have Another Level Of Certification That Is Known As Professional Level Of Certification Few More Things Can Be Completed On Those
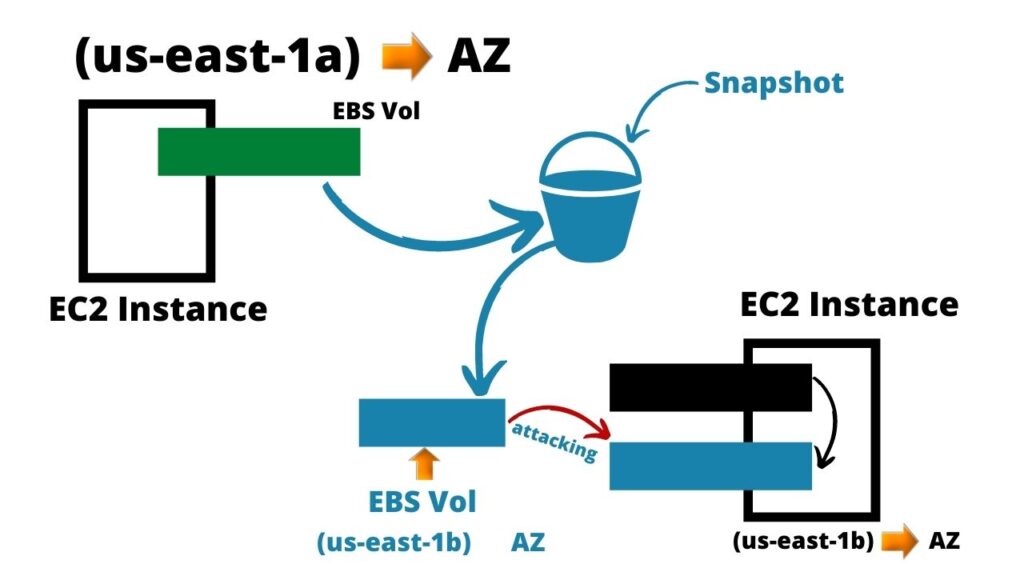
So Practice This And After Practicing Dont Forget To Delete All Volumes and AMI’s And Instances, Snap Shots, EIP’s That You Created.
Just Terminate All One By One.
Otherwise You Are Unnecessarily Consuming S3 Space.
Check Once Again One By One, First Instance, Then AMI, Volumes, Snap Shots
Delete All The Resources In All The Regions Where You Created By Selecting Region At Right Top Of The Dashboard.
So All Chargeable Resources I Removed.
Snap Shot Is A Backup Of EBS Volume, Snap Shot Is Stored In S3.
EBS Is Primary Storage Space For EC2 Instance.
EC2 Is Having Inbuilt Storage In It Called EBS Volume.
Whenever A Corporate Company Or A Client They Choose For AWS, They Choose And Work With These EBS Storage Only Or They Select S3?
When You Enroll For AWS.
When You Actually Register For AWS Account.
You Have Access To All These Services.
Whether It Is EC2,VPC, S3 Data Base Services, IOT Whatever AWS Has, You’ll Get Access To Get All These Services.
And It Is Upto You, What Exactly You Want To Project.
Lets Say You Want To Create A EC2 Instance.
EC2 Instance Will Have EBS Volume.
EBS Volume Is A Part Of Your EC2 Service.
But If You Are Creating Snap Shot From That Volume That Snap Shot Will Store In S3 Bucket.
You Cannot Directly Access Those Storages For That Snap Shot.
Of course We Are Using S3 To Store Your Snap Shot But Even Though You Cannot Use S3 Storage To Access Snap Shot.
Because You Can Use Through EC2 Service.
EC2 Service Has An API, To Access Your Snap Shot Through S3 Storage.
S3 Is Not Only Storage For Snap Shots, S3 Is Object Level Storage, You Can Store Any Kind Of
Data, Whether It Is Your Program, Whether It Is Your Pictures, Movies, Media Files, Snap Shots Or Your Logs, Your Website Content, Programmers Content, Anything You Can Store On It.
EBS Is Just Like Your Local Hard Disk.
Every Machine Have Hard Disk Right.
This Behaves Like Hard Disk Of Your Instance.
We Do Not Have Any Particular Data Center, We Are Not Purchasing Any Data Center Here.
We Are Using AWS Global Infrastructure.
And We Are Using This AWS Global Infrastructure Through AWS Management Console With Our AWS Account.
Whatever That AWS Global Infrastructure Has We Can Use.
So We Can Use Unlimited Storage Over There.
It Depends, It Depends.
So How Much Storage You Want To Store.
How Much Storage You Want To Use.
You Can Use Any Amount Of Capacity Over There.
So S3 Has Unlimited Space.
And If You Want To Create Your EBS Volume.
EBS Volume Of course Has Limitation Of course UP TO 16 TB Volume You Can Create But You Are Purchasing Any Storage In Advance Cloud Environment.
But You Are Open To Use Any Amount Storage.
And You Will Pay Only For Used Resource.
Please Do Not Compare With Your Physical Data Center With Cloud.
We Have Alot Of Advantages Using This AWS Cloud.
If You Exceed 16 TB Volume, You Can Add Another 16 TB Volume For Storage.
You Have An EFS Volume, That Can Be Linked With Your EC2 Instance.
EFS Is The Central Storage, That Can Behave Like Central Storage And Where You Can Alos Use Unlimited Storage.
So We Have Number Of Options Available.
Its Not Mandatory To Use S3, We Are Using S3 For Some Limited Purpose, May Be You Are Downloading Or Uploading The Software’s.
May Be You Are Using Your Snapshots.
We Have Basically The Specific Purpose Of S3, Ill Tell You.
All The Data Whatever Is Required, That Is Residing In EBS Only Or In EFS.