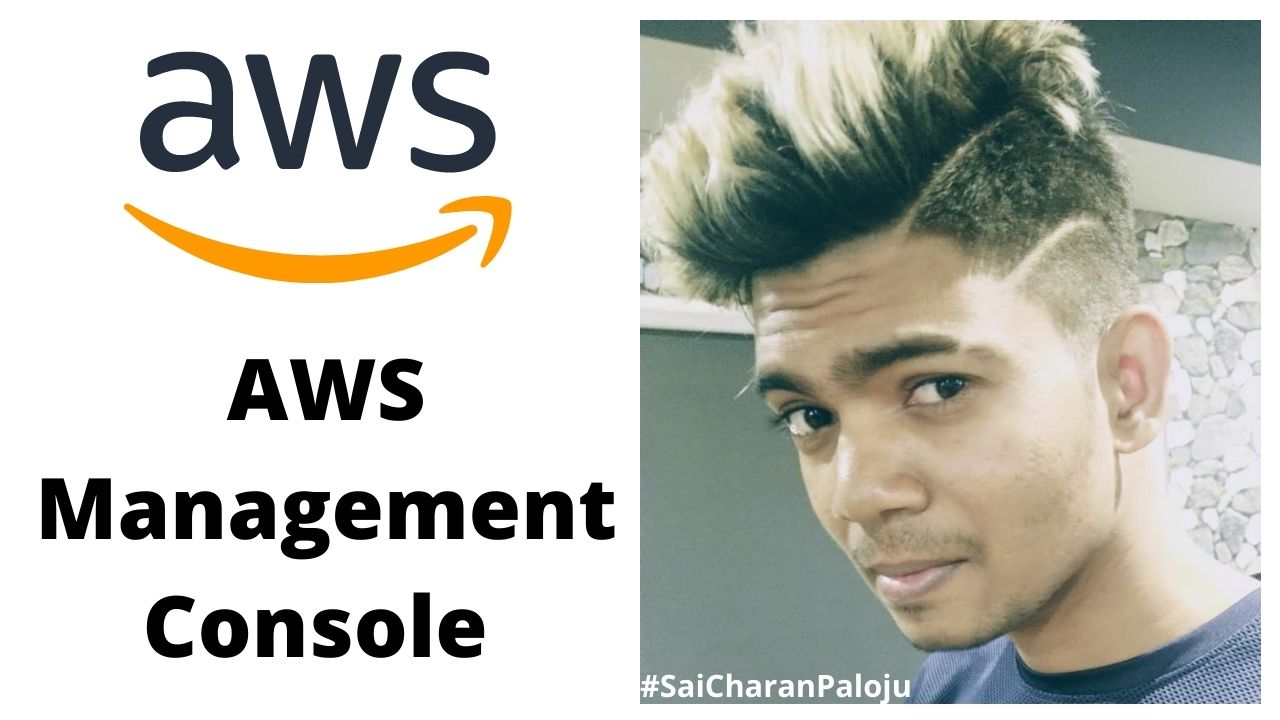AWS Management Console – Introduction with some services
- and then ill demonstrate
- i will demonstrate
- how you can create your first machine
- how we can create your first machine
- how we can create our first machine
- first machine but during that time
- I’m not explaining about first machine or VM
- I’m not teaching any service
- yet i didn’t start any service
- right
- this is basically the introduction part
- so that you will have some idea
- only just intro
- right
- so once it is done
- once it is done
- next week ill start ec2 service
- so this is gonna be very first service
- you’ll learn
- ec2 service
- and see how much time you’ll take
- to understand
- now
- now it is bit clear now what is POP’s and data centers and availability zones and all
- now if a particular or particular customer
- they are definitely their application
- or whatever services they are taking
- that will sits in one data center
- so in one data center under the availability zone
- ok under availability zone
- so if that data center goes down so will there
- applications or the service they have taken
- that is moving to
- they will get some other data center or how is it
- ok ok
- i want to tell you
- because as a customer as a customer
- you can select region, you can select region
- you can select availability zone
- but you cannot select data center
- one availability zone can have multiple data centers
- like data center 1 , data center 2, data center 3
- if you are making any virtual machine
- because your application run on virtual machine
- yes or no
- yes
- so if you are making a virtual machine
- you are using availability zone
- not data centre
- first of all try to understand
- ok you will select availability zone
- you will not select data center
- and once you create this virtual machine
- this virtual machine by default
- this virtual machine by default is redundant
- redundant
- so if one data center goes down
- automatically the another copy of your VM is available on another data center
- and your client will get uninterrupted access
- on your application
- right
- so you have not to configure all these stuff here
- so understand infrastructure is taken care by
- only aws
- right
- right
- ya up to clear
- you please try to understand
- so im not explaining anything right now
- im just giving an introduction about the region, availability zone
- data center cannot choose
- they cannot choose data center
- if one AZ(availability zone) goes down, is their virtual machine or application
- of the services will move to another AZ availability zone
- ya,ya,ya that can be done
- if one availability zone(AZ) goes down
- so it means you application
- your machine which is using this particular availability zone
- will also go down
- and for that what is the better theory
- you must go for ELB
- elastic load balancing
- ill teach you what is ELB
- and we have an different kind of ELBs
- So in order to provide High Availability(HA)
- and fault Tolerance
- for you application
- for you machine
- you’ll configure ELB
- on AWS
- ill teach you that
- right so that means a customer if he that redundant
- if the customer chooses aws
- they cannot consider a DEAR
- So DEAR is not required because everything is redundant
- no no everything is not redundant
- only the resources that you are creating in a data center
- which is not in your control
- if one data center goes down
- say if your resources are available
- so you have some issue
- you can definitely find some issue
- and for that some services like ELB
- so we can configure ELB
- and ELB Can use multiple availability zones
- to make your application available
- no i understand
- uptill here you please see one thing here
- what is a region
- what is a region
- you must understand aws is a cloud
- and aws cloud has multiple regions
- region is a geo location
- and every region has some availability zone
- these are availability zone
- AZs
- ok
- because this not a right time to explain all those stuff
- because we have no idea about aws as of now
- so thats why iam not explaining because if iam explaining
- im wasting my time as well as your time
- in order to understand aws, you should understand the services aws is providing through aws management console
- so step by step thats why iam touching here
- right now
- ill create first of all EC2 instance
- which is a virtual machine
- and then youll understand
- so let me touch right
- so i do not want to waste your time
- every region has availability zone
- and every availability zone
- has multiple data centres
- ok
- ill tell you
- so i have
- during
- the configuration of your machine
- or launching your machine
- you can use only region
- you can select only region
- and availability zone
- so you have no coontrol
- over these data centres
- you have no control
- even you cannot select data centres
- you can only select availability zone
- during the launch of machine
- or during the use of services
- correct
- ok
- now, iam opening aws management console
- so this is my aws management console
- first of all go to my account
- and click on aws management console
- it will ask about username & password
- so login as root account
- root account is basically the owner account
- is the ownder of aws
- and this is the registered email id
- i used to create this aws account
- and just click on next
- provide password
- you have selected or you just give and sign in
- this is very first screen youll see when you log in into your aws account
- and this is known as aws management console
- so how many of you have aws account now
- please say yes or no
- ok
- good
- so aws management console when you login into your account
- and on this top you have a black strip
- the black area
- the left most on the top aws logo is there
- if you click on logo
- youll always land on aws management console page
- and if you click on services you have number of services
- and the services are divided into groups actually
- like this the compute service
- the compute group
- the compute is a group, not a service
- compute is a group
- and under this compute, you have number of services like EC2 is a service
- lightsail is a service
- Lambda
- Batch
- Elastic beans stalk
- all these are services
- that are connected under compute group
- similarly
- we have a storage group
- in storages
- in storage
- we have SE,EFS,FSx,S3 Glacier
- so these are the services
- right
- if you go furthur
- data base is a group
- and these are the servcies
- RDS,DynamoDB,Elasticcache
- Neptune
- all thse are the services
- then we have migration & tranfer
- networking & content delivery
- these are the services
- the group name is networking & content delivery
- so this way more than 175
- full featured services are there
- how many?
- 175
- and it will take lot of time to understand
- about only one service
- ok
- and this way if you need to understand
- no one can claim they know about all services
- because these services belongs to various fields
- if you are a developer, you have different set of services
- you will use different set of services
- if you are an architect, you will use a different set of services
- if you are in sysem operations youll use different set of permissions
- if you are in a machine learning, youll use different set of permissions
- if you are in IOT, or in security or in some media activity
- youll use a different set of services
- are you getting me
- so it is not possible for anyone to learn everything in one
- depending on your background your experience
- the subject knowledge
- the people interested in data base
- they will use the data bse services
- in the database services we have number of services
- like RDS,Dynamo DB, Neptune QLDB
- and many more
- and if you say you are in security
- you go again to this services
- in security
- we have number of services
- likeIAM
- resource access management cognito
- these all are the services
- ok
- even we have an one speciality certification on these services
- not very easy
- need quite complex
- expertise
- to clear the certification
- right now we are planning
- now we have to cover compue storage
- database
- networking
- and some part management & governance
- and youll take some services from security identity & complaince
- but if you are talking about the storages
- ya, definetly in storages or in compute
- we are not going to all these compute services
- like we cover like EC2
- ill tell you step by step
- right
- EC2,LAMDA,ELASTIC BEANSTALK
- and the rest youll definetly understand EC2 is the core service
- if you want to launch one instance here
- EC2 is the first service
- you should understand
- so we are just going to start to launch one machine
- and then youll see how you can use these platform
- and if you see this black area stop
- on the top right
- youll see this is your account name
- in my account name is sai charan paloju
- if you open it
- you can find your account number
- this is the 12 digit account number
- right
- in my observation youll find the information gave at the time of registration
- so in the service quotas youll have
- because you are using free tier account
- and the billing data dashboard
- if you want to see what bill we have
- ofcourse you are using free tier account
- but if you are crossing limits
- if you are over utilizing
- services
- definetly charges will be there
- like in my case if i click on my billing dashboard
- if i click here
- you can find current status of my charges
- so today is 10th of january
- and till this the total amount i should pay aws is 19.23 INR
- almost 26 doller
- correct
- ill tell you each and everything here
- and we are going back
- lets say im clicking on aws logo
- and again you are on aws management console page
- which is the first page
- now iam telling you
- just iam demonstrating you
- iam not teaching you EC2 service yet
- please do understand
- iam not teaching any EC2 service here
- iam just demonstrating you
- how you can launch your first instance
- instance means virtual machine
- correct
- shall i start
- everyone
- guys tell me
- shall we ya
- ok
- good lets say
- we are talking about an EC2 Instance
- EC2 instance stands for virtual machine
- EC2 is a name of service
- EC2 instance
- EC2 stands for Elastic Compute Cloud
- ill tell you with the minimum sets how you can launch your instance
- instance means virtual machine
- virtual machine
- right
- lets say this is your virtual machine
- EC2 instance(Virtual Machine)
- assume that this is a virtual machine
- and every virtual machine will have some common components
- in aws
- lets say you must have one AMI on
- AMI(Operating System Image)
- you need an operating system image
- to launch EC2 instance
- right
- image is what
- because you cannot use ISO image
- you can use only templete
- operating system image is an templete of an operating system
- because you cannot use ISO image
- you can use only the templete
- operating system is required to launch your machine
- whether it is a linux machine
- windows machine or some other machine
- right
- ill explain you later on
- in detail
- but we need one image to launch your machine
- second
- you need one block device
- this is kind of an hard disk
- every machine has to have an hard disk kind of thing
- yes or no
- but this is a virtual machine
- so we need a block device
- to launch operating system
- to launch operating system in it
- right
- and it is in GB’s (or) in TB’s
- ill tell you later
- ill explain
- and generally we call it as EBS volume
- EBS volume
- so the first component is operating system image which is a templete of
- operating system
- and second component of this machine
- is your hard disk kind of block device
- definetly you need storage to launch your operating system
- in your machine
- correct
- and third one is instance type
- means the configuration of the machine
- configuration of machine
- right
- how much virtual cpu, how much RAM
- what network capability
- required
- so all these things are there in instance type
- so instance type is basically configuration of your machine
- right
- and you are using free tier account please remember here
- because you are using free account here
- yuoull use only t2.micro configuration
- this is available free of cost
- and the other settings and the other configurations are not available
- free of cost
- and youll use this free of cost
- so this is the third component
- youll have instance type
- right
- so every EC2 instance will have three components
- first is image
- second is EBS volume, which is a block device
- and third is the confirguration of your machine
- which is known as instance type foor your EC2 instance
- and one more importanct point
- that you cannot ignore
- that you cannot launch your machine without it
- and this is your security group
- security group
- security group is a kind of an external firewall
- this is kind of an external firewall for instance
- instance means virtual machine
- ok
- so it is basically allows and block incoming and as well as outgoing traffic
- so without security group you cannot launch yor instance
- so this is the mandatory component for your instance
- ill tell you how many security group you can connect
- how you can configure it and what is the limitation
- that ill tell you next week
- so this is the fourth component
- one more thing
- on order to take remote of this machine
- lets says you are on internet
- lets say you are on some where on internet
- and you want to take the remote
- of this machine on aws management console
- you normally use username and password and IP address of that machine
- the first of all, the machine must have
- a public IP Address to take the remote of the machine from the internet
- your machine must have one public IP Address
- next is this machine will have a key
- key instead of username
- instead of password
- we are using public & private key concept here
- so we will have a private key
- youll create an private key
- ok for this machine
- and the guy, this guy the person who is trying to take the remote of this machine and who is taking the remote of this machine
- from the remote location
- he must have this key, he must have this key
- if you dont have this key you cannot take the remote of this machine
- you must have this key
- correct
- this is called as the private key
- so youll download private key and youll share with your client
- if he wants to work on this machine
- the private key is required
- so this is your fifth component of this machine
- the first is image which youll use to create the machine
- second is EBS volume, which will behave like hard disk for your EC2 instance
- and third is the configuration of the machine
- definetly every machine must have some configuration
- mens how many virtual CPUs and much RAM is required
- so youll provide through some instance type
- so we will have some instance type
- ill tell you in detail
- but right now
- this is kind of a short cut
- and youll understand this
- once it is created then ill tell you
- how you can take a remote of this machine
- from your laptop
- right
- and what tool youll use
- see you can either use putty or you can use mobax
- what youll use
- mobax term
- so these are tools to take remote of EC2 instance right
- if the machine is linix machine
- if the machine is linux
- but in case of windows
- you can simply use RDP
- in case of windows
- you can use RDP
- so you have two methods
- one for linux and another for windows
- for linux either you are using putty tool or mobax term
- and in case of windows
- youll use RDP
- remote desktop protocol
- and one more thing
- if you are owner of your aws account aws management console
- you can use SSH based browser
- access for EC2 Instance
- si im gonna to tewach you everything there
- but this is in short
- please let me know are you getting me
- are you understanding what im teachn here
- is that clear
- now, ill conduct a lab here, youll see all these activities step by step
- shall i go
- so here you go to create your first instance
- correct
- i hope you are enjoying
- ok
- so this is aws management console
- and what youll do
- these are the services you go to services
- first of all very first thing
- login to your account
- you should be on aws management console
- and now you have services either
- you can directly go to services
- option
- and select the service EC2
- or
- you can write the service name in this search box
- let me type here EC2
- if you type EC2
- do you see EC2
- this is the EC2 Service
- they change the entire
- actually the overview
- the visual they changed
- now ec2
- you click on EC2
- so this EC2
- what is the full name if EC2
- elastic compute cloud
- elastic compute cloud
- right
- elastic compute cloud
- correct
- you click on EC2
- as you click on ec2
- ec2 dashboard is opened
- and you need to understand one thing
- on the to of this screen
- right hand side can you see in which region im working right now
- can you see in which im working right now
- north Virginia yes
- no no im taking about here, you see my screen
- for you its mumbai
- so if you want to change the region you just go there
- and you can find list of region here
- right
- yes, so
- im on with north virgnia
- but if you want to change the region
- definitely you can change the region
- but one thing is there
- if you create a machine in north Virginia
- please do not try to find the same machine in another region
- always find same machine in same region
- correct
- so right now im working in north Virginia and this is the code of the region
- correct
- so right now im working in north virginia and this is the code of the region
- like US East 1
- this is the name of the region
- Like US East(Ohnio)–us-east-2
- US west(oregon) US-west-2
- for US-west
- similarly for mumbai we have
- ap-south-1
- what is ap
- what is ap
- asia pacific
- correct
- so all these are the asia pacific
- so im ok with north virginia
- you go there
- and here you can find orange color
- launch instance
- button here
- you can find this
- you can click oon lauch instance
- click on launch instance here
- im not explaining what is this
- what is that
- what is in left what is in right
- ill explain you in my next class
- correct
- so this is the first step
- in this step, you are gonna choose an image of this machine
- image for this machine
- and what is the image for this machine
- off course you are going to select a kind of a template
- youll use to launch a machine so im selecting the very first image , very first image
- ill explain later
- what is this, my AMI’s
- what is AWS marketplace
- what is community AMI’s
- everything ill explain
- in my next class
- but right now, we are taking the very first linux image
- so this is your amazon linux image
- right it is by default is available
- and you’ll select this image
- ok so this is the step 2
- in step 2 now, you have to select the configuration of the machine
- you have to select for the configuration of the machine
- you have to select for the configuration of the machine
- and because you are using free tier account
- t2.micro is only available by default and this free tier eligible
- please do not select any other configuration
- correct
- in this configuration, youll get one virtual cpu
- and only 1 GB RAM
- and this configuration provided free of cost
- so we are selecting this
- we are ok with this selection
- we are making no change
- please do see here we are making no change
- click a next
- now you are on 3rd step and this step is responsible to decide
- where exactly you are placing your instance
- in which availability zone
- im not selecting anything right now
- because i have no idea
- about what is subnet & what is availability zone
- but one thing should be you must ensure one thing
- the auto assign public IP address through machine must be enabled
- because you want to see one public address on this machine
- because youll use this public IP address of this machine to take remote
- and thats why the public ip address should be enabled
- nothing to be done
- you will not make any changed so let it be as it is
- there was no change in step 2
- and there is no change in step 3
- now go on right bottom
- right bottom, this next add storage
- the storage is basically an EBS Volume
- the storage is EBS Volume
- and by default it is allocating only 8gb hard disk
- ill not say hard disk
- im telling you to just correct this terminology with EBS block storage
- you can say elastic block storage
- so you are providing in block storage
- so this instance will use this block storage
- to launch your instance
- so 8gb is ok
- om happy with 8gb
- I don’t need actually more than
- for this instance
- because you are using free tier account
- you should not take more than 30 gb
- if you are taking more than 30 gb
- it will not free
- aws will change for additional space
- you should not take more than 30 gb space
- for 1 ebs volume
- correct
- so no change even on this step
- go and click on add tags
- what is tag
- what is tag
- ok now you need t provide key volume pair
- yes we are creating this instance
- in our live environment
- right in their live environment
- of course we are using their global infrastructure to launch my instance
- right
- now you just add a key
- let say the key is name
- you are actually tagging your resources
- and you can write my demo server
- ok, so this is the name you are provided you named to your machine
- key was name & the value is my demo server and right hand side
- in bottom you have an next step configuration security group
- what is the security group
- will you tell me
- what is the security group
- yes this is an external firewall for your machine
- so because you are using linux operating system
- and you want to take the remote of this machine
- from the internet
- so the port number 22 which is responsible for SSH
- must be open for the internet
- yes or no
- so yes click on security ghroup
- so this is the security group
- if you want to give the name for the security group
- lets say SGOI, this is the name you gave
- because iam creating new security group here
- and by default
- this is very intelligent platform actually because you know that you are creating linux instance here
- and linux instance requires SSH protocol
- on a port no 22
- to take remote
- from your internet
- and what is the internet IP
- if you have a public IP
- you can write public IP here
- if you dont have a public IP
- offcourse this is not a good practice i know
- but we are exposing my SSH protocol to all possible IP Addresses over the internet
- so this is open for everyone
- 0.0.0.0.0/0
- from anywhere from internet using
- the protocol SSH you can take the remote
- right or wrong
- correct
- uptill here
- and if you want to ping this machine from internet
- if you want to ping this machine, you can add a rule here
- right not im not telling you
- actually how to add a rule here
- but its ok
- my SSH
- for the port no 22 to be opened
- just go and review and launch
- so finally the whatever you selected
- it is there
- and finally right bottom you have launch
- you click launch
- as you click on launch
- this is the final step
- now aws is asking you to just write the name of keypair
- the public key is saved with aws and you can download your private key
- while you are creating this EC2 instance
- right
- if you already have an existing key pair
- you can use your existing key pair
- but in this case
- im gonna create new key pair
- lets say sai charan paloju
- im write a name sai charan paloju key
- and todays date is 15-03-2021
- saicharanpalojukey15mar
- and you can download the key
- click on download key pair
- as you download key pair
- you see left bottom the key is downloaded in pem format
- you can use any name
- key is the secure way to take the remote of the machine
- instead of password
- youll use key
- to take the remote of the key
- the remote of ec2 instance
- youll not use password
- youll use this key
- and key is a part of
- they key is basically a part of cryptography
- so while you create a key
- there are two keys
- ill explain later on
- on my next class in ec2
- so im just explaining you how you can launch your first instance
- correct
- you just click on launch instance
- yes, if you loose your key, it means you are not owner of this machine
- you must have this key
- to take the remove of this machine
- now you scroll down and now right bottom
- you have view instances
- you click this so this is the machine
- you created
- the machine name is
- the machine name isMyDemoServer
- this is the instance ID
- the machine is running
- the machine is ready
- very fast
- and you used t2.micro
- this was the instance type
- and bottom
- you see in details tab
- this is the machine public ip address
- did you get this
- yes or no
- the public ip address
- and this is the machine
- private ip address
- this machine has both public as well as private ip address
- ofcourse youll take public ip address
- youll use public ip address
- to take remote of this machine
- will it be ok
- your machine is ready
- shall i teach you in very short
- ok
- im waiting
- the machine is ready
- now, you want to take the remote of this machine
- a very simple method im telling you
- right you please see me
- im not using putty tool
- ill tell you later
- ill explain all these things later
- but you see how i can take remote of this machine
- let me clear this
- first of all select the machine
- select the machine
- do you see connect button
- on top
- connect buttun
- yes or no
- simply click on connect
- simply click on connect
- you should be on ec2 instance connect
- and simply click on connect
- and you are connected with your instance
- you are here
- this is your linux instance
- without putti and mobex term
- if you want to use your browser based SSH
- you can use this option
- take the remote of the machine
- and if you are want to ping google can from this machine
- you can find yes you can find and press control c to
- break this ping
- what error you are getting?
- ok,so ill close the session here
- but before that because your resources are running
- ill tell you because you are using free tier account
- please do understand
- and i want to show you
- on thing
- aws free tier account
- you just open aws free tier account link
- and you click on aws
- the first link
- and this screen will tell you this page will tell you
- what resources you are getting free of cost under free tier account
- ok, aws free tier
- and if you are using ec2 service youll get 750 hours per month
- in case of storage, 5 gb storage
- RDS 750
- in case of Dynamo DB,25 GB space
- so this way all quotas and limitations
- you can find
- under free tier account
- you have to remember first of all ok
- first of all you have to stop your EC2 instance
- either you have to stop your ec2 instance
- or you need to terminate your ec2 instance
- otherwise it will consume resources
- from your account
- got it
- what you’ll do
- how to stop or terminate
- your instance
- shall 1 stop or terminate
- your instance
- shall i stop or terminate
- ok what you’ll do
- first of all you’ll select
- you’ll select the machine
- you’ll select the instance
- ok ok im doint it
- im doing it
- you just go there
- you select the machine
- you select the instance, go to actions
- you go to instance state
- do you see instance state
- you have three options
- one is stop instance
- another is reboot instance
- third is terminate instance
- if you are selecting terminate instance
- it means your terminating your machine
- permanently
- but if you want to use later on and you do not want to pay money for your resources
- you can stop this instances
- correct
- if you stop the instance, your instance will not consume any resource
- from aws infrastructure
- aws wont charge any money
- for stop resources
- so you just simply click on stop instance
- and just stop
- and you’ll see
- the action has taken successfully
- and the machine is being stopped
- the machine is being stopped in few seconds
- or few you’ll find machine is being
- the machine has been stopped
- but if you terminate the instance
- you definitely the data will be lost but if you terminate the instance
- you are terminating instance
- and once the machine is stopped and you want to start it again
- anytime
- you can select the instance
- and go to instance again
- correct
- right, good
- so now its time
- so, my resources has been stopped
- so aws wont charge any money from me
- ill explain you later on if you delete or if you terminate
- what the other solution you have
- ill explain you in next class